100-й учебник по парсингу, который вы, вероятно, прочитаете

Table Of Content
- Эта статья будет разделена на четыре раздела:
- Перед началом
- Возможные вопросы:
- Краткая версия
- Шаг Один
- Шаг Два
- Шаг Три
- Шаг Четыре
- Шаг Пять
- Пример
- Шаг Шесть
- Шаг Семь
- Шаг Восемь
- Подробное объяснение:
- Шаг первый
- Шаг второй
- Шаг Три
- Шаг Четыре
- Шаг Пять
- Шаг Шесть
- Шаг Семь
- Шаг Восемь
- Шаг Девять
- Шаг Десять
- Шаг Одиннадцать
- Шаг Двенадцать
- Заключение
Я понимаю! Вы устали, разочарованы и, вероятно, находитесь на начинающем уровне в Ruby! Я совершенно понимаю. Вы, вероятно, прочитали множество статей по этой теме и все равно чувствовали, что они не дали вам желаемой ясности или что ваше истощение взяло верх над вами, поэтому вы хотите что-то прямолинейное и легкоусвояемое. Я понимаю все это и, надеюсь, к концу этой статьи вы лучше поймете парсинг с помощью Nokogiri, и я оставлю вас со всеми необходимыми инструментами, чтобы вы могли легко запомнить, как с этим справиться, не прибегая к поиску каждый раз.
Эта статья будет разделена на четыре раздела:
Давайте начнем!
Перед началом
Перед началом убедитесь, что у вас установлен Nokogiri.
Возможные вопросы:
Как установить Nokogiri?
- Чтобы установить Nokogiri, нажмите здесь.
Как найти правильный селектор CSS?
- Нажмите на него и наведите курсор на данные, которые вы хотите спарсить. Он покажет вам имя селектора.
Краткая версия
(не стесняйтесь заменять имена на удобные для вас)
Шаг Один
Откройте терминал и создайте директорию с названием "scrape".
Если вам нужна помощь, нажмите здесь и выполните шаги 1–4
Шаг Два
Создайте файл внутри директории и назовите его "scrape.rb".
Если вам нужна помощь, нажмите здесь и выполните шаг 5
Шаг Три
Откройте Visual Studio Code и перейдите к файлу "scrape.rb".
Шаг Четыре
Добавьте в начало файла следующие строки для подключения nokogiri и open-uri:
require 'nokogiri'
require 'open-uri'Шаг Пять
Введите следующий код в Visual Studio Code:
# Пример
Шаг Шесть
Введите следующее в терминале:
ruby scrape.rbПосле нажатия Enter вы должны увидеть что-то вроде этого. Не волнуйтесь, это должно произойти.
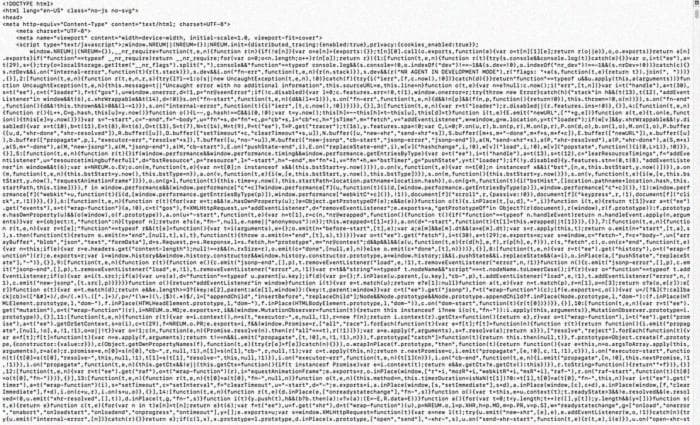
Теперь переходим к следующему шагу, чтобы получить нужные данные.
Шаг Семь
Закомментируйте puts website следующим образом:

Шаг Восемь
Чтобы получить текст того, что нам нужно, нам нужно получить CSS-селектор и ввести его в код следующим образом:

Если вам нужна помощь в поиске правильного CSS-селектора, нажмите здесь.
⬇ПРИМЕР⬇

И ВЫ ГОТОВЫ! После того, как вы получили свои данные, вы можете делать с ними все, что хотите, и продолжать работу над своим проектом.
Подробное объяснение:
(Не пугайтесь количества шагов! Также не стесняйтесь заменить имена на удобные для вас)
Шаг первый
Откройте терминал и перейдите в нужный каталог. Чтобы перейти в другой каталог, введите:
cd (имя каталога)Если вы не знаете, в какой каталог перейти, введите
lsв терминале, чтобы увидеть, какие каталоги у вас есть. Если вы находитесь в каталоге, в котором хотите сохранить свою работу, переходите к Шагу второму.
Шаг второй
Как только вы найдете каталог, в котором хотите хранить свою работу, создайте новый каталог, введя
mkdir парсингКоманда mkdir создает новый каталог из терминала
Шаг Три
Чтобы проверить, была ли создана директория, введите:
lsЭто покажет список всех файлов в текущей директории. Как только вы увидите созданную вами директорию, переходите к шагу четыре.
Шаг Четыре
Перейдите в новую созданную директорию, введя:
cd scrapeКоманда cd означает "сменить директорию".
Шаг Пять
Когда вы находитесь в директории, введите
touch scrape.rbкоманда touch создаст файл, а расширение .rb указывает, на каком языке будет написан файл. В данном случае это Ruby.
Шаг Шесть
Откройте Visual Studio Code, найдите и откройте только что созданный файл.
Шаг Семь
Добавьте в начало файла следующие строки для подключения Nokogiri и Open-URI:
require 'nokogiri'
require 'open-uri'Шаг Восемь
Затем добавьте следующие 2 строки кода:
doc = Nokogiri::HTML(URI.open("http://example.com"))
puts doc⬇ПРИМЕР ⬇
doc = Nokogiri::HTML(URI.open("http://example.com"))
puts docШаг Девять
Чтобы увидеть результат работы парсера в терминале, необходимо ввести команду
ruby перед названием файла, который в данном случае называется parse.rb
Введите в терминале следующую команду:
ruby parse.rbШаг Десять
Когда вы нажмете Enter, вы увидите много данных. Не паникуйте, это просто означает, что вы сделали все правильно.
Это должно выглядеть примерно так:

Шаг Одиннадцать
Закомментируйте_ puts website _следующим образом:

Вы должны закомментировать puts website, потому что мы хотим получить конкретные данные, а не всю веб-страницу в нашем терминале, поэтому это позволит нам продолжить без большого беспорядка.
Шаг Двенадцать
Чтобы получить текст того, что мы хотим специфически, нам нужно получить селектор CSS и ввести его в код следующим образом:

⬇ПРИМЕР⬇

Нужна помощь с поиском правильного селектора CSS? Нажмите здесь
Заключение
И вы закончили!!! УРА! Надеюсь, это было полезно и я достиг своей цели - убедиться, что это последний учебник по парсингу, который вам нужно прочитать! Желаю вам успехов во всем, над чем вы работаете :).
Если вам интересно увидеть, что я сделал с Nokogiri, нажмите здесь.
