googleimagesdownload мертв. Да здравствует bingimagesdownload...
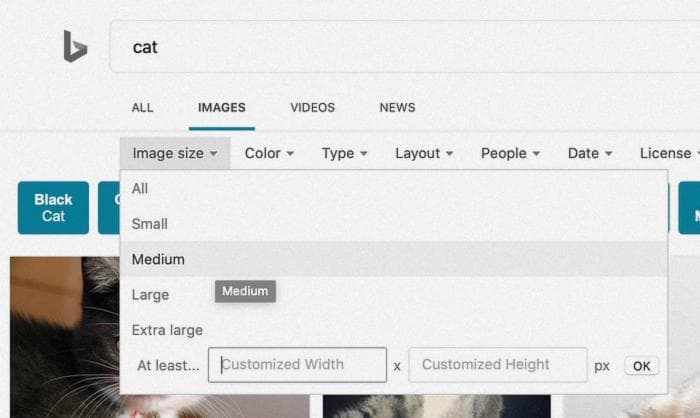
Table Of Content
- Скачивание и использование скрипта
- Скачивание более 100 элементов
- Использование изображений для разработки
- Переименование имен файлов
- Изменение размера изображений
- Копирование изображений в каталог ресурсов
- Summary
- Шаги для использования `bing_images_download.py`:
- Шаги для переформатирования загруженных файлов:
Как скачать сотни изображений с помощью скрипта одновременно + включить их в ваш проект iOS
Довольно долгое время я использовал очень удобный инструмент, созданный Хардиком Васой, называемый [googleimagesdownload](https://google-images-download.readthedocs.io/en/latest/index.html). Этот инструмент позволяет загружать несколько изображений из Google одновременно через командную строку. Например, следующая команда загрузит 10 изображений кошек.
% googleimagesdownload -k cat -l 10Но это было... до месяца назад, к сожалению 😢 (Сейчас 1 марта 2020 года, в момент написания). Оказывается, Google изменил формат страницы результатов поиска изображений, и скрапинг стал сложным. Теперь вышеуказанная команда беспощадно завершается одной строкой:
К сожалению, не удалось загрузить все 10 изображений, потому что некоторые изображения невозможно загрузить. 0 - это все, что мы получили для этого фильтра поиска!Однако, к счастью, член сообщества быстро создал аналогичный инструмент, который загружает изображения с Bing, вместо Google. Сегодня я расскажу
- о том, как использовать новую версию инструмента, и
- объясню, как вы можете редактировать загруженные изображения в формате, подходящем для iOS, в нескольких шагах.
Вторая часть относится только к разработчикам iOS, но идея может быть применима к любой разработке программного обеспечения, которая обрабатывает несколько изображений. Кроме того, техника проверена только на Mac OS X, но должна работать на любых системах на основе Linux.
Скачивание и использование скрипта
Перейдите на gist и скачайте скрипт. Разместите его в удобном месте.
Теперь вы должны подумать, что вы можете просто использовать его так:
% python ${ПУТЬ_К_СКРИПТУ}/bing_images_download.py -k cat -l 10но это не так просто... (по крайней мере, на данный момент)
Сначала вам нужно перейти на Bing и выполнить поиск.
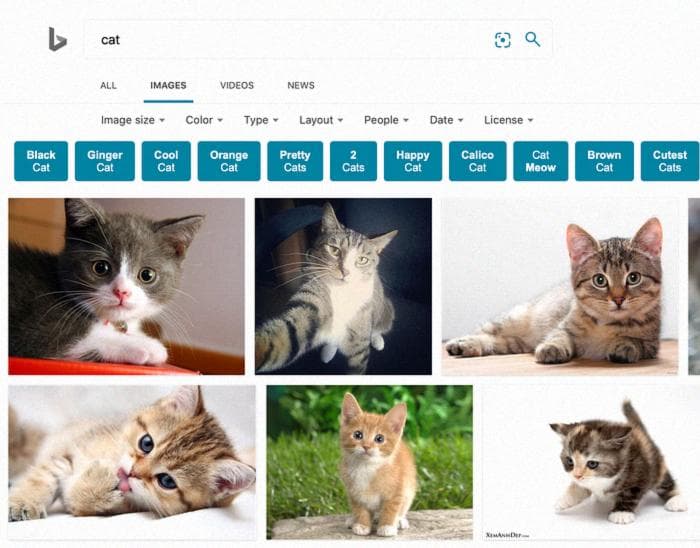
Затем скопируйте URL из адресной строки.

Затем мы можем указать скопированный URL в качестве параметра для скрипта вот так:
% python ${ПУТЬ_К_СКРИПТУ}/bing_images_download.py **-u "**[**https://www.bing.com/images/search?q=cat&search=&scope=images&form=QBLH&sp=-1&pq=ca&sc=8-2&qs=n&sk=&cvid=7D17745015D14FA3A9AEB35EE4248448**](https://www.bing.com/images/search?q=cat&search=&scope=images&form=QBLH&sp=-1&pq=ca&sc=8-2&qs=n&sk=&cvid=7D17745015D14FA3A9AEB35EE4248448)**"** -l 10Скачивание более 100 элементов
Если вы хотите скачать более 100 элементов, вам необходимо использовать chromedriver. Скачайте его отсюда здесь и поместите в удобное место. Затем вы можете указать этот исполняемый файл с помощью параметра "-cd" следующим образом:
% python ${ПУТЬ_К_СКРИПТУ}/bing_images_download.py -u "[https://www.bing.com/images/search?q=cat&search=&scope=images&form=QBLH&sp=-1&pq=ca&sc=8-2&qs=n&sk=&cvid=7D17745015D14FA3A9AEB35EE4248448](https://www.bing.com/images/search?q=cat&search=&scope=images&form=QBLH&sp=-1&pq=ca&sc=8-2&qs=n&sk=&cvid=7D17745015D14FA3A9AEB35EE4248448)" -l 300 **-cd ${ПУТЬ_К_CHROMEDRIVER}**Теперь вы можете получить точно такие же результаты из Bing, какие вы получали раньше из Google с помощью googleimagesdownload.
Использование изображений для разработки
Хорошо, первая часть завершена. Далее идет часть, где мы форматируем имена файлов для удобства разработки под iOS.
googleimagesdownload и bing_images_download.py сохраняют оригинальные имена файлов загруженных изображений, просто добавляя перед ними порядковый номер, например:
1.Animals_Cats_Small_cat_005241_.jpg
2.funny-cat-pictures-047-001.jpg
3.Cat-05.jpg
4.o-CAT-ATTACK-facebook.jpg
5.Beautiful+Cats+Hd+Wallpapers_7.jpg
...Это уже достаточно хорошо для многих ситуаций, таких как использование изображений для обучения/тестирования машинного обучения и т.д. Однако, если вы используете эти изображения для разработки программного обеспечения, во многих случаях вам будет удобно обращаться к ним с помощью шаблона, например:
for i in 0..<100 {
let imageName = **String(format: "%d", i)**
let image = UIImage(named: imageName)
...
}Чтобы это сделать, нам нужно немного изменить имена файлов.
Кроме того, загруженные изображения имеют разные размеры. Вы можете указать одну и ту же группу размеров в поиске Bing, но это не гарантирует точно одинаковые размеры.
Во многих случаях, когда мы хотим показывать изображения в одном и том же месте в списке или сетке, будет наиболее удобно иметь набор изображений с точно одинаковыми размерами.
Переименование имен файлов
Сначала давайте преобразуем имена файлов из
1.Animals_Cats_Small_cat_005241_.jpg
2.funny-cat-pictures-047-001.jpg
3.Cat-05.jpg
4.o-CAT-ATTACK-facebook.jpg
5.Beautiful+Cats+Hd+Wallpapers_7.jpg
...в
1.jpg
2.jpg
3.jpg
4.jpg
5.jpg
...Мы можем достичь этого, выполнив команду оболочки с использованием конвейера в каталоге с изображениями:
ls | sed -E 'p;s/([0-9]*)\..*\.(jpg|jpeg|png|JPG|JPEG|PNG)/\1.\2/' | xargs -n2 mvПри выполнении в каталоге с загруженными изображениями ls выводит имена изображений, а команда sed выводит список строк после применения замены подстрок. Часть команды sed выглядит немного сложной, поэтому давайте разберем ее.
- Опция
-Eговоритsedиспользовать современные регулярные выражения. p;внутри одинарных кавычек означает вывод оригинальной строки (означает 'p'еред заменой?). Таким образом, это выводит исходную строку перед замененной строкой.- Часть
s/XXX/YYY/является стандартным форматом вsed. Она означает, что если она находитXXXв исходной строке, она заменяет совпадающую часть наYYY.\1и\2называются обратными ссылками. Они являются переменными, которые относятся к совпавшим частям, обозначенным скобками(...). Таким образом, в данном случае\1соответствует части[0-9]*, а\2соответствует частиjpg|jpeg|png|JPG|JPEG|PNG.
Исходя из этой информации, надеюсь, вы понимаете, что первая часть скрипта
ls | sed -E 'p;s/([0-9]*)\..*\.(jpg|jpeg|png|JPG|JPEG|PNG)/\1.\2/'выводит что-то вроде этого:
1.Animals_Cats_Small_cat_005241_.jpg
1.jpg
10.cats.jpg
10.jpg
11.shocked_cat.jpg
11.jpg
...Поскольку передача списка через | xargs -n2 означает брать по два элемента, ... | xargs -n2 mv означает генерацию последовательности следующих команд:
% mv 1.Animals_Cats_Small_cat_005241_.jpg 1.jpg
% mv 10.cats.jpg 10.jpg
% mv 11.shocked_cat.jpg 11.jpg
...В результате мы получаем желаемый вывод:
1.jpg
2.jpg
3.jpg
4.jpg
5.jpg
...Изменение размера изображений
Для работы с изображениями из командной строки вам необходимо установить imagemagick. Это очень мощный и широко используемый инструмент для редактирования изображений из командной строки. Если вы еще не знакомы с ним, рекомендую начать использовать его уже сегодня! Инструкции по установке для разных операционных систем можно найти на официальном веб-сайте.
После установки imagemagick создайте директорию для сохранения измененных изображений, чтобы не затереть оригиналы.
% mkdir outputПредположим, что мы хотим получить миниатюры изображений размером 80px*80px. Мы можем использовать следующую команду для создания изображений в 3 раза большего размера:
ls -p | grep -v / | while read file; do convert $file -resize 240x240 -size 240x240 xc:none +swap -gravity center -composite "output/${file/./@3x.}"; doneЕсли вы не привыкли к такому сложному виду скрипта на языке командной строки, давайте разберем его по частям.
ls -p | grep -v / - это хитрый способ вывести список файлов в директории, исключая (под)директории. Опция -p добавляет / в конец имени директории, а grep -v / исключает все строки, содержащие /. Таким образом, мы получаем список файлов, исключая директории.
while read file; do ...; doneозначает, что мы выполняем итерацию по списку и записываем каждый элемент списка в переменную file. Часть ... - это основная часть скрипта, в которой мы выполняем операции с изображениями для каждого файла:
convert $file -resize 240x240 -size 240x240 xc:none +swap -gravity center -composite "output/${file/./@3x.}"Команда convert - это команда imagemagick для работы с изображениями. Каждая опция имеет следующее значение.
- Опции
-resizeи-sizeговорят сами за себя, но зачем нам нужны обе? Опция-resizeизменяет размер самого изображения. Опция-sizeсоздает изображение заданного размера с черным/прозрачным фоном. Поскольку не все изображения имеют такое же соотношение сторон, как указанный размер, нам нужно добавить отступы. Для этогоimagemagickсоздает отдельное изображение фона заданного размера. xc:noneозначает прозрачный цвет фона для созданного ранее фонового изображения. С опцией+swapбудет применено заполнение (отступ) в виде черных полос в области с прозрачным фоном. Вот так:

- Опция
-gravity centerопределяет расположение исходного изображения при наличии черных полос. Например, если указать-gravity north, получится следующее:

- Опция
-compositeнеобходима. В противном случаеconvertбудет создавать фоновое (черное) и переднее изображение отдельно. В большинстве случаев нам это не нужно. - Часть
"output/${file/./@3x.}"- это функциональность командной строки, с помощью которой можно создавать строки на основе указанной переменной.${var/str1/str2}означает, что если вы найдетеstr1в$var, замените его наstr2. Таким образом, когда$fileуказывает на "1.jpg","output/${file/./@3x.}"выводит"output/1@3x.jpg"
Теперь, я надеюсь, вы понимаете, что команда
ls -p | grep -v / | while read file; do convert $file -resize 240x240 -size 240x240 xc:none +swap -gravity center -composite "output/${file/./@3x.}"; doneвыведет
output/1@3x.jpg
output/2@3x.jpg
output/3@3x.jpg
...и все эти файлы будут иметь размер 240px * 240px.
Остается только создать изображения @2x/@1x. Для этого просто повторите тот же шаблон с другими размерами и путями назначения.
ls -p | grep -v / | while read file; do convert $file -resize 160x160 -size 160x160 xc:none +swap -gravity center -composite "output/${file/./@2x.}"; doneи
ls -p | grep -v / | while read file; do convert $file -resize 80x80 -size 80x80 xc:none +swap -gravity center -composite "output/${file}"; doneКопирование изображений в каталог ресурсов
Остальное просто. Просто перетащите все изображения из папки output в каталог ресурсов Xcode! Вы должны автоматически увидеть что-то вроде этого:
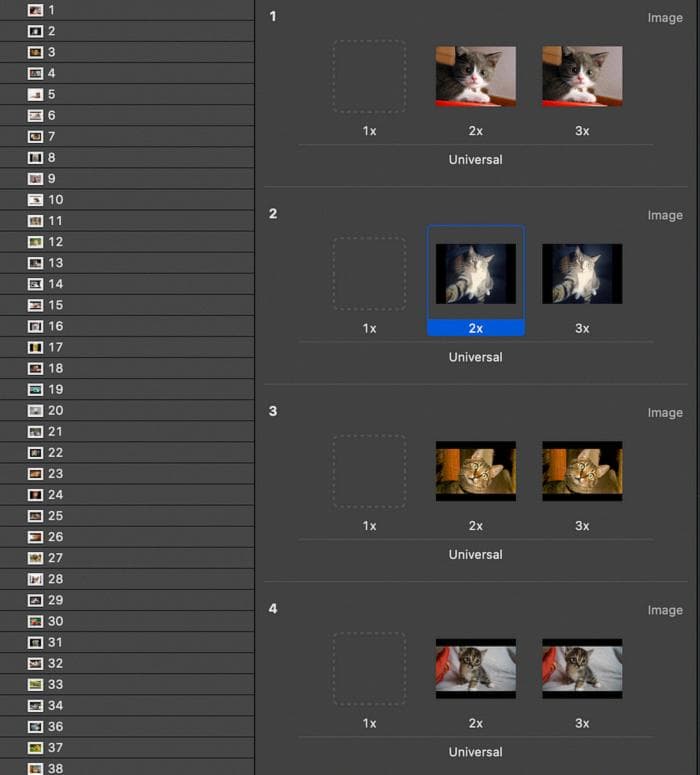
Summary
Шаги для использования bing_images_download.py:
% python ${PATH_TO_THE_SCRIPT}/bing_images_download.py **-u "**[**https://www.bing.com/images/search?q=cat&search=&scope=images&form=QBLH&sp=-1&pq=ca&sc=8-2&qs=n&sk=&cvid=7D17745015D14FA3A9AEB35EE4248448**](https://www.bing.com/images/search?q=cat&search=&scope=images&form=QBLH&sp=-1&pq=ca&sc=8-2&qs=n&sk=&cvid=7D17745015D14FA3A9AEB35EE4248448)**"** -l 10- Если вам нужно загрузить более 100 изображений, то загрузите chromedriver и укажите его с помощью опции
-cd.
% python ${PATH_TO_THE_SCRIPT}/bing_images_download.py -u "[https://www.bing.com/images/search?q=cat&search=&scope=images&form=QBLH&sp=-1&pq=ca&sc=8-2&qs=n&sk=&cvid=7D17745015D14FA3A9AEB35EE4248448](https://www.bing.com/images/search?q=cat&search=&scope=images&form=QBLH&sp=-1&pq=ca&sc=8-2&qs=n&sk=&cvid=7D17745015D14FA3A9AEB35EE4248448)" -l 300 **-cd ${PATH_TO_THE_CHROMEDRIVER}**Шаги для переформатирования загруженных файлов:
% ls | sed -E 'p;s/([0-9]*)\..*\.(jpg|jpeg|png|JPG|JPEG|PNG)/\1.\2/' | xargs -n2 mv- Создайте директорию для выходных изображений
% mkdir output- Запустите
imagemagickдля создания измененных изображений
% ls -p | grep -v / | while read file; do convert $file -resize 240x240 -size 240x240 xc:none +swap -gravity center -composite "output/${file/./@3x.}"; done% ls -p | grep -v / | while read file; do convert $file -resize 160x160 -size 160x160 xc:none +swap -gravity center -composite "output/${file/./@2x.}"; done% ls -p | grep -v / | while read file; do convert $file -resize 80x80 -size 80x80 xc:none +swap -gravity center -composite "output/${file}"; doneВот и все, надеюсь, вам понравилось!! Счастливого кодирования!!
