Как извлечь данные и электронную почту из Google Maps
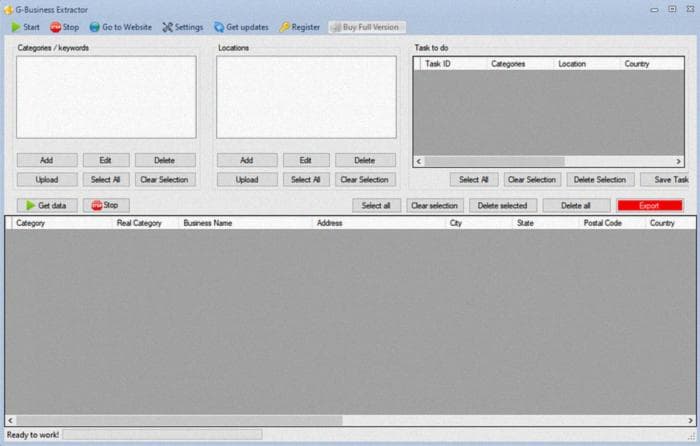
Google Maps является, безусловно, крупнейшей базой данных в мире, когда речь идет о бизнес-данных. На Google Maps есть все виды коммерческой деятельности, включая фрилансеров. Независимо от того, ищете ли вы рестораны, аптеки, производственные предприятия, врачей или отели, на Google Maps вы наверняка найдете все данные, которые вам нужны, разделенные по местоположению.
Для тех, кто хочет заниматься маркетингом, Google Maps становится инструментом-справочником, потому что он позволяет увидеть, какие и сколько предприятий определенного типа присутствуют в определенном месте. Но есть ли способ извлечь бизнес-данные из Google Maps, такие как название компании, адрес электронной почты, телефон, факс и так далее? Ответ на этот вопрос - да.
Хотите извлечь данные из Google Maps на своем компьютере? Хотите сохранить в Excel всю информацию, которую содержит Google Maps, такую как название компании, номер телефона, адрес, электронную почту, URL карты, координаты и т. д.? Решение для всего этого называется G-Business Extractor
Созданный с использованием самых новых технологий, вы можете создать свой собственный список контактов за считанные секунды. Вы можете искать по любой категории, такой как рестораны, кафе, клубы, отели и любое место, город, провинция и даже страна.
Вы можете использовать почтовые индексы для получения более конкретных и целевых результатов. Теперь вы сможете получить представление о ценной бизнес-информации, установить деловые контакты и быть продуктивными, как никогда раньше.
Как извлечь данные (электронную почту, номера телефонов) из Google Maps с помощью G-Business Extractor
Вот подробное руководство о том, как использовать эту программу для этой цели. Сначала вам нужно скачать программу и установить ее на ваш компьютер. Программа совместима со всеми версиями Windows (включая Windows 10). Чтобы скачать программу, нажмите здесь.
После скачивания файла .exe дважды щелкните по нему, чтобы приступить к установке. После запуска вы увидите следующий главный экран:
На этом этапе вам нужно выбрать, что искать, и местоположение. Щелкните на ADD в верхнем левом углу в разделе "Categories", чтобы найти тип компании, которую нужно искать (например, пиццерии, пабы...). В нашем примере предположим, что мы хотим найти "рестораны":
<Image
src="/blogs/744cdcabe3.jpg"
width="357"
height="122"
alt=""
sizes="100vw"
/>Справа, в разделе "Locations", щелкните кнопку ADD, чтобы выбрать область, город, провинцию или регион, в котором нужно искать (в нашем примере мы ввели город Рим в качестве области поиска):
<Image
src="/blogs/850a7db782.jpg"
width="607"
height="429"
alt=""
sizes="100vw"
/>После того, как вы решили, что и где искать, нажмите кнопку GET DATA вверху, чтобы начать поиск. Вы можете остановить поиск в любое время, нажав кнопку STOP. По окончании поиска вы увидите все результаты (название категории, название компании, адрес, город, адрес электронной почты, URL веб-сайта, номер телефона, ссылка на карту) на центральном экране программы, как показано ниже:
<Image
src="/blogs/117b5b42a5.jpg"
width="700"
height="357"
alt=""
sizes="100vw"
/>Щелкните кнопку SELECT ALL, а затем нажмите кнопку EXPORT, чтобы выполнить извлечение данных в файл Excel.
Примечание: К сожалению, в DEMO-версии программы функция экспорта отключена.
Чтобы включить функциональность EXPORT, необходимо приобрести лицензию на программу. Для этого из программы нажмите кнопку в верхней части "Buy Full Version".
Вот небольшое видео-руководство, которое показывает, как работает G-Business Extractor:
